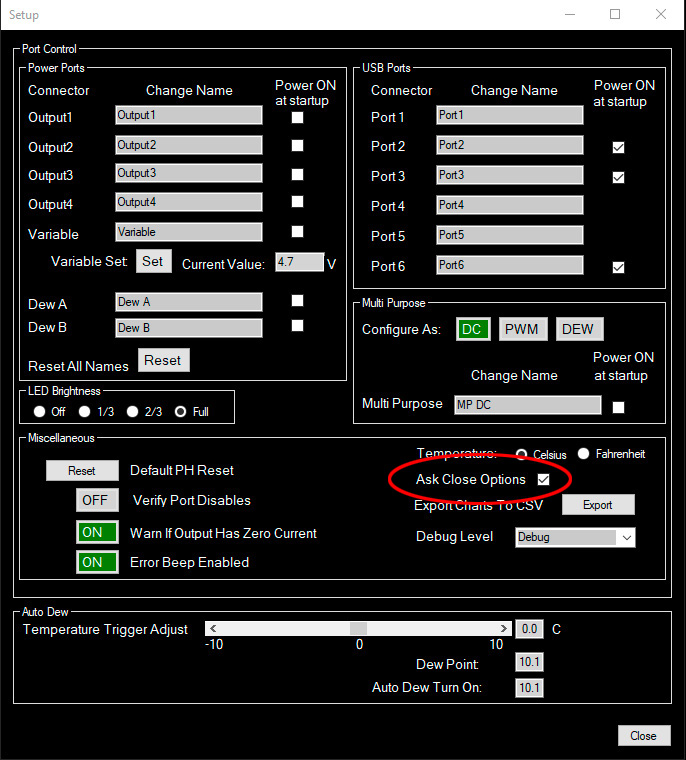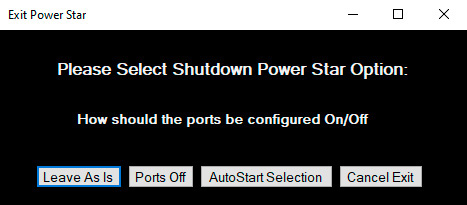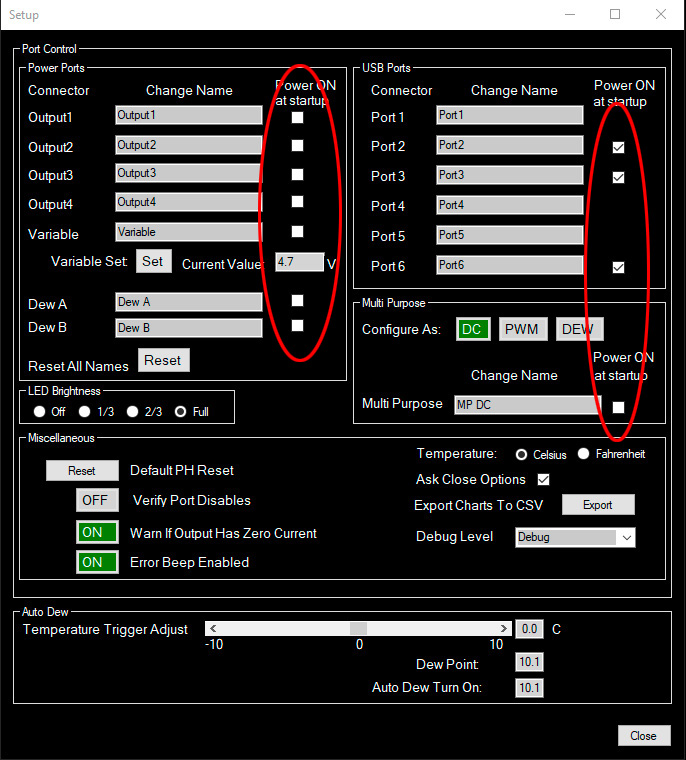While all Power*Star users are quite experienced astrophotographers, there are quite a few small features that may be overlooked or misunderstood, so I’ve decided to do a few blog posts to explore them. The first topic is one that comes up frequently in my own use of Power*Star, the “Close Options”.
When you are ending an imaging session you may shut down some or all components of the system. For use in the field we usually turn everything off to conserve battery power, but in an observatory with AC power some things may be left on for various reasons. If the computer to which P*S is connected is to be shut down (and/or the USB cable disconnected) it is recommended that you click the Disconnect button in the lower left corner of the app to terminate the USB connection. Otherwise, an error message will be generated because the USB communication channel is broken. By default, clicking the Disconnect button brings up the above dialog box to ask what you want to do with the power outputs before disconnecting. One option, of course, is to cancel the disconnect and return to normal operation. This can save you if you click the Disconnect button accidentally. The other 3 options are Leave As Is, Ports Off, and AutoStart Selection. Leave As Is means that all power outputs (including the switchable USB ports) are left in their current state, on or off. Ports Off means that all power ports (including switchable USB ports) are turned off before disconnecting. AutoStart Selection means that each power output is set according to the AutoStart settings (see next topic below).
Which option should you use? If you are going to turn off or disconnect the power source it doesn’t make much difference, since everything will end up being off anyway. But in some situations (especially in an observatory) you may want to leave certain devices powered on. For example, you may want to leave a cooled camera turned on so that it stays at the set temperature all the time. This means it will be immediately ready at the start of your next session. It also reduces the risk of dew formation during the cool-down period. In such cases the Leave As Is option is easy, but if you set up the AutoStart options to reflect the on/off state of each output as desired in the idle state, you can then select this as the shutdown option and avoid having to think each time about what is currently on versus what you have predefined to be on in the idle state.
You can also avoid this selection entirely! The the P*S settings menu (see first image above) there is a checkbox to determine whether or not the shutdown option dialog will even be displayed. By default, Ask Close Options is checked, and the dialog will be displayed. If you uncheck it, clicking the Disconnect button will automatically execute the shutdown option that you last selected, then disconnect (if you have never made a shutdown selection it will display the options the first time you disconnect, but not again). This avoids having to click a selection to complete the disconnect – and avoids having to think each time about which option to select. I have frequently neglected to select a shutdown option and pulled the plug while the app was waiting for me to choose an option, resulting in an error message. Unchecking the Ask Close Options item will avoid that minor annoyance. On the other hand, if you click Disconnect accidentally with the “Ask” unchecked it will promptly disconnect you – no chance to click cancel and save yourself.
You might also not be aware of the AutoStart feature mentioned above.
In the settings menu there is a checkbox for each of the power outputs (including dew heaters) and the switchable USB ports to determine whether the output will be automatically turned on as soon as power is supplied to the P*S. By default, the switchable USB ports are set to turn on automatically, but all the other outputs are set to be off at start up. While it is very easy to switch outputs on/off, it can be convenient to have things turn on automatically and not have to think about them. More importantly, an output may be used to power a computer that is the host device for P*S (typically, this would be a small computer mounted on the telescope, and might be powered by either a 12V output, or through the Variable Voltage output if the computer needs a 5V supply). In this case it is essential that the corresponding power output turn on automatically, since you will not be able to control the P*S until that computer powers up. In such cases it is necessary to set the corresponding Auto On checkbox beforehand, since the default setting is OFF. While the Auto On settings are saved in nonvolatile memory within P*S, there is a remote possibility that these settings could be lost, so it is wise to have a backup plan: Either have a way to talk to P*S through another computer (so you can re-select the Auto On checkboxes), or another way to power the local computer temporarily for the same purpose. Alternatively, you could use the Bypass connector at the 12V power input to power the local computer. This bypass (or pass through) power is always on, but is not protected from reverse polarity, etc., and is not included in the total power consumption calculation.
Note that the Auto On outputs do not really turn on immediately when power is applied to P*S. First, P*S goes through some initialization and self-test functions. Also, rather than turn on all the Auto On outputs at once, they are sequenced with a brief delay between them to minimize power surges.
More Pro Tips are on the way, so check back here now and then.